How to Configure Password Policies with Windows Server 2019?
To high level of security for user accounts in the Active Directory domain using group policy in administrator must configure and implement a domain password policy. Password Policy rules is designed by users to employ strong password and use properly. Password policy is used to restrict credentials on windows server 2019.
Password policy should provide password length, sufficient complexity, Maximum and Minimum Age and Passwords Reversible Encryption. Thus protect to users some attacker and hacker.
Step 1:- First open Group policy management directly open windows search option through and second method is run cmd gpedit.msc through open group policy management. After select Group policy objects in select Default Domain Policy in right click to open to edit button click and go to group policy management editor.
Step 2:- Group policy management editor in Go to Computer Configuration > Windows Settings > Security Settings > Password Policy.
Step 3 :- Select password policy in Minimum password length set. Password policy length is security setting determines the least number of characters that a password for a user account may contain. you can set a value of between 1 and 14 characters use.
Step 4 :- Minimum password age set. Minimum password age is set between 0 and 998 days.
Step 5 :- Maximum password age set. Maximum password age is set between 1 and 999 days.
Step 7 :- Store Passwords Reversible Encryption. Store Passwords policy provides support for applications knowledge of the user’s password for authentication purposes.
How to Check Password Policy in Group Policy AD Domain?
Group Policy management in Default domain policy in select settings in check which policy apply. Select security setting in Accounts & Password policy in show.
In a workgroup environment you will have set password policies on each computer using the local GPO editor – gpedit.msc. and each computer one by one group policy set.
Other Details
Active Directory Configuration Windows Server
Windows Server Backup

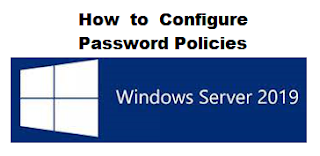



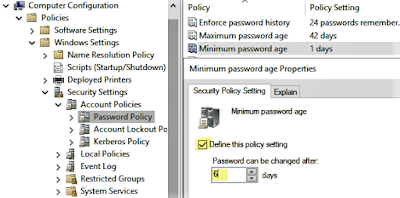
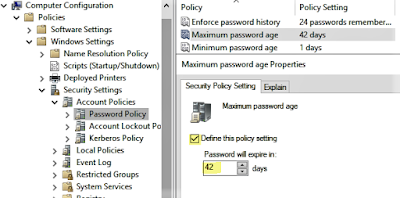
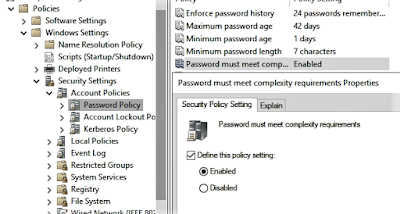
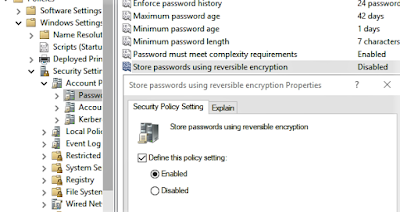




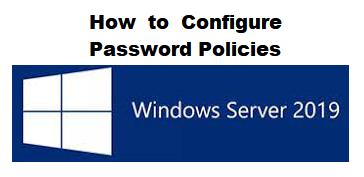

4 Comments
Thanks for this
ReplyDeleteWelcome
DeleteNice one for uploading this. Thanks! :)
ReplyDeleteVery creatiive post
ReplyDelete